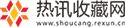1、添加打印机到电脑上,其具体步骤,首先,把打印机的usb线联接到电脑上,启动打印机,打开电脑,开始菜单——设备和打印机。
2、其次,打开页面在上面的一行找到“添加打印机”,点击添加。
3、第三,选择添加本地打印机即可。
 (资料图片)
(资料图片)
4、如果需要安装本地打印机,则需要点击按照默认端口下一步。
5、如果你的电脑上有打印机的驱动的话,就选择磁盘安装,选到你驱动放的地方;如果你没有驱动,那就从列表选项中选择打印机的型号,然后下一步。
6、输入你打印机的名称,或者用默认的打印机名称,点下一步。
7、这样就安装完成了,如果需要,可以选择共享打印机。
8、 添加网络打印机到电脑上的方法一 添加网络打印机到电脑上,步骤一,是配置打印服务器,给打印机分配ip,这是在第一次使用时做的。
9、具体来讲,就是,安装并启动固网打印服务程序,在弹出的界面选择“产品软件安装”,弹出“选择安装程序的语言”对话框,选择“中文(简体)”即可,单击“下一步”。
10、“用户信息”默认,单击“下一步”。
11、在“目的地文件夹”对话框中,同样用默认的即可,不建议更改,单击“下一步”,最后单击“完成”即可开始安装。
12、安装完成后单击“完成”按钮,启动设置程序。
13、在该设置程序中,会自动找出本网内的固网打印服务器,并列出相关信息。
14、选择需要的打印服务器,在“固态ip”中填写你要的ip信息,再单击“申请”按钮即可。
15、注意,这只是给打印服务器设置ip而已,所以以后打印机可以更换,而打印服务器无需更改。
16、 添加网络打印机到电脑上的方法二 如果你的打印机本身就有网络接口,则无需上面的步骤,仅需要打印出该打印机的配置,上面就有相关ip信息了。
17、单击“开始”按钮,选择“打印机和传真”。
18、然后,双击“添加打印机”图标,单击“欢迎”界面中的“下一步”按钮,选择“连接到此计算机的本地打印机”,并单击“下一步”按钮。
19、第三,在“选择打印机端口”界面中选择下面的“创建新端口”和“standard tcp/ip port”项,并单击“下一步”按钮,弹出新的窗口,直接单击“下一步”按钮。
20、第四,在“添加端口”界面中输入刚才用打印机服务器设置的ip,单击“下一步”按钮。
21、最后直接单击“完成”按钮即可,返回“添加打印机向导”对话框,在该对话框中选择好打印机驱动,单击“下一步”按钮,之后一路“下一步”,在最后的对话框中单击“完成”按钮开始添加,稍等一会网络打印机添加完成。
本文就为大家分享到这里,希望小伙伴们会喜欢。